
|
|
 |
|
|
|
Welcome to the Australian Ford Forums forum. You are currently viewing our boards as a guest which gives you limited access to view most discussions and inserts advertising. By joining our free community you will have access to post topics, communicate privately with other members, respond to polls, upload content and access many other special features without post based advertising banners. Registration is simple and absolutely free so please, join our community today! If you have any problems with the registration process or your account login, please contact us. Please Note: All new registrations go through a manual approval queue to keep spammers out. This is checked twice each day so there will be a delay before your registration is activated. |
|
|||||||
| Site Support If something isn't working or you have a suggestion ( a nice one !! ) let us know here. |
 |
|
|
Thread Tools | Display Modes |
|
|
|
|
#1 | ||
|
^^^^^^^^
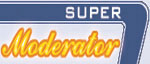  Join Date: Jan 2005
Location: online - duh
Posts: 9,642
|
To assist others in using the AFF Gallery to store and use images in threads I have made this how-to;
Using the AFF Gallery Depending on your member status you will have access to some gallery space at AFF (the quota is more generous for Donating members, Moderators etc). The AFF Gallery can be directly accessed from the title bar, 2nd from left as shown below;  From here you can upload images, create folders and manage your images (as well as view other members public images). As an example for this How-to I created a folder in my Gallery space title 'AFF_Gallery' which can be found here: Home » Member » Raptor » AFF_Gallery Clicking the link should display all the images (in thumbnail form) used in this How-to. NOTE: Images around 800 pixels wide (max) improve the viewing experience for all forum users- as the forum does not resize and not all devices display images the same way. This may require resizing before uploading as modern devices (smartphones, tablets, ipads etc) take much larger format high resolution images. To upload your own images to your Gallery space use the upload icon found on the far right once in the Gallery; 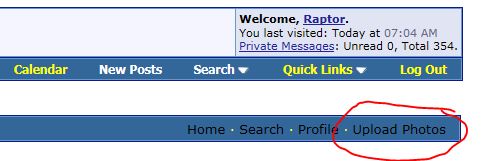 This will take you to an upload screen. From here you can select the destination for your images.
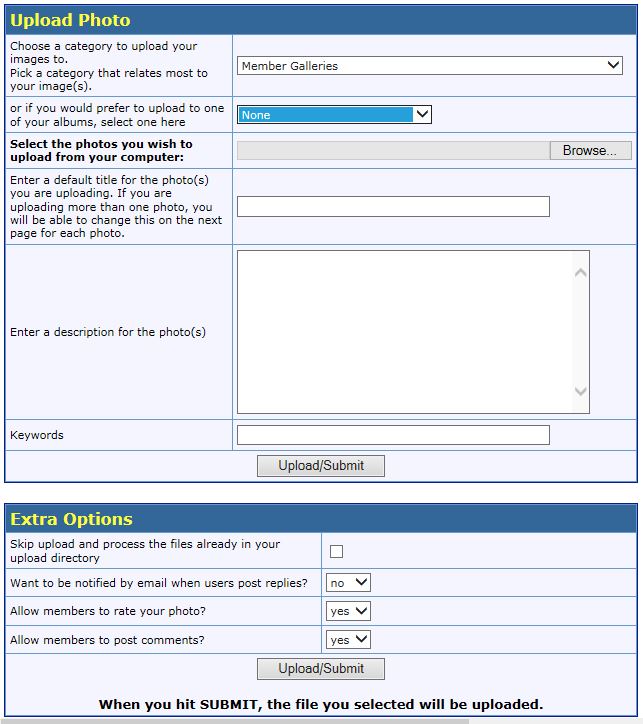 Repeat these steps as necessary to upload additional images - note that again depending on your member status you may hit daily upload limits. ------------------------------------------------------ Using the images in a thread The simplest way to use (insert) the images into a thread is via the 'Insert Image' icon and by copying and pasting the AFF image address. The AFF image address can be found when in the gallery and by right-clicking the thumbnail images and selecting the address as highlighted below. Copy the 'http://.....' address (tip: highlight and press Ctrl C);  To use the address in a thread I use the 'Insert Image' icon as below, in the window that opens paste in the 'http://.....' address (tip: press Ctrl V);  An alternative method is to type in the resulting [IMG] .... [/IMG] tags either side of the pasted in address directly in the post. Once you entered an AFF image address between the [IMG] tags you should be left with something similar to what's shown below. This is the image address for the thumbnail image. To convert the thumbnail image to the full size image simply remove ' /thumbs ' from the address name; Thumbnail address 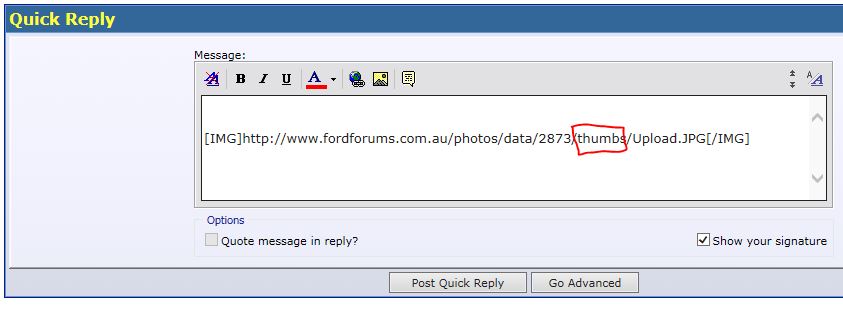 Full Size address 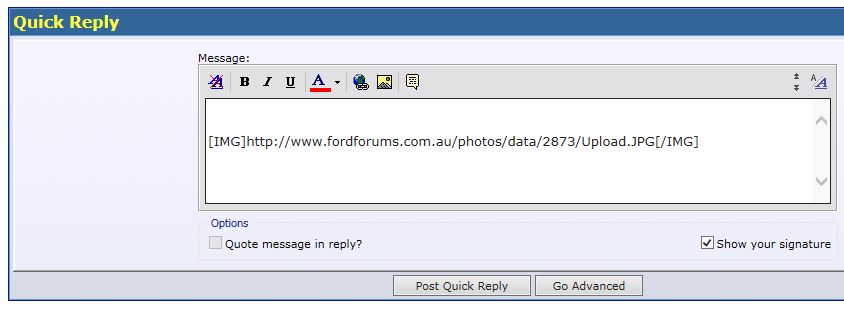 Now when you submit your post the image should appear full size in the thread; Example  All of the above applies when using a Windows computer, I find it easiest to have the AFF Gallery open in one window and the post in another so I can swap between them. The process is a bit different on other devices (eg. Ipads) but this should give you enough knowledge to work through it. Cheers, Raptor
__________________
.  Last edited by Raptor; 25-01-2016 at 11:48 AM. |
||
|
|

|
| 14 users like this post: | Bam, |
 |
| Thread Tools | |
| Display Modes | |
|
|